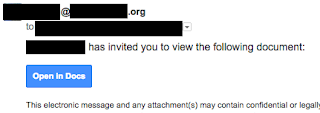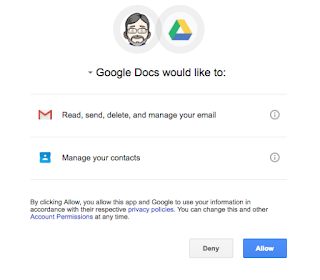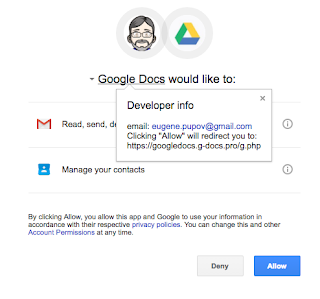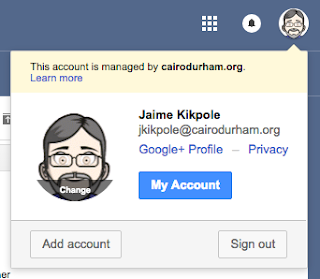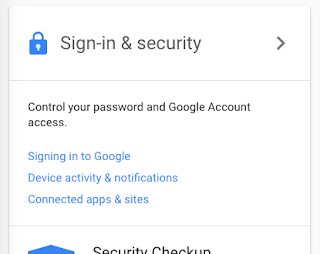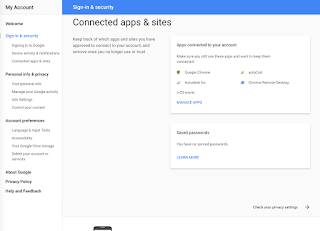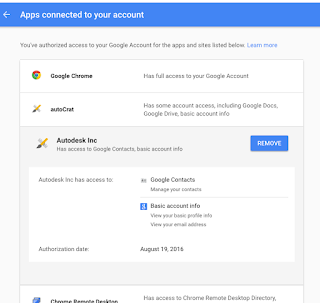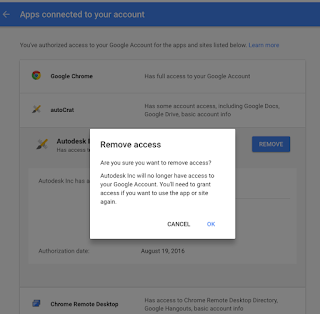A word of warning: There is an email scam that has been around for around for a while. It goes something like this...
Your principal allegedly emails you while in a meeting. They ask you to buy iTunes gift cards to help them out with a project. When you agree, they talk you into buying one or more $100 cards. Then they ask you to send them the codes, since they are still in the meeting. They promise to pay you back when they see you next.
What is really happening is: (1) it's sent by a random person that just set the text next to their address to be the name of your principal, (2) they're going to sell those codes on eBay for $80 each, (3) they have no intention of paying you back. Since the schools' principals are listed on our website and setting the text next to an email address is very easy, this is a remarkably simple scam. It's much easier than actually breaking into someone's account and sending email from it. So this is a low effort, high income scam.
I've seen several variations of this. I've even heard of small churches being hit with messages claiming to be the pastor.
To protect yourself from scams like this:
- Always check with the alleged sender directly before spending your own money.
- Never send gift card codes in the mail.
- Check the actual email address. On Gmail, you can click the down-arrow near the top-left corner of the message to see it. See image below for an example.