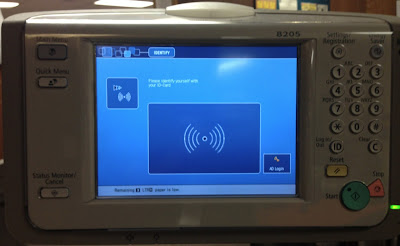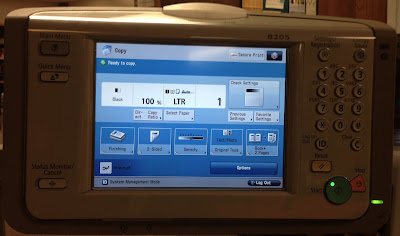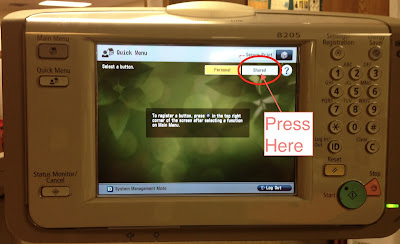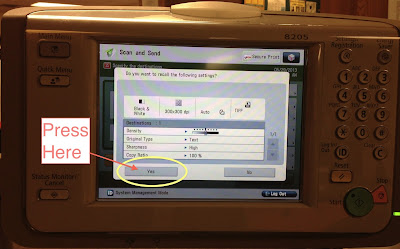This is my shopping tips update for 2013. I should have put this out a week ago, but I lost track of time. Fortunately, this is still useful.
Other Tips
First off, I want to point out my previous two years' advice. Its all still valid. I especially encourage the smart-phone shopping trick from 2012.
Video Games
If you're looking for a Wii U, I've noticed something odd. The Basic model is $299. The Deluxe model (which is the Basic model plus some stuff) is $299. The Deluxe model with two Super Mario Brothers games or a Zelda game is $299. The Basic model with the new Skylanders: Swapforce game and a bunch of Skylanders parts is $299. So if you're looking for a Wii U, pick the game bundle that you want and get that, but don't get the Basic model.
If you are shopping for someone who doesn't have any gaming system at all, the older X-Box 360, PlayStation 3, and Wii are available for record low prices. I've noticed used Wii consoles at GameStop for well under $100.
iPads
There are new iPad models out and a lot of people are excited. The interesting thing for deal-hunters, though, is that the previous models are deeply discounted now.
If you go to
apple.com/store, scroll all the way to the bottom, and click on "Refurbished & Clearance" in the small print, you can find deals on the 3rd and 4th generation models. I have a 3rd generation iPad myself and it is still doesn't feel old or slow.
Chromebooks
A few parents have asked me about buying chromebooks for home. Its a low cost, fast, virus-free computer and we have hundreds of them in the schools. They make a great second computer at home and a great way to end arguments over which of your children gets a turn at the computer. I can't recommend it (yet) as the only computer in the house if the parents need to do office work, but its great for Internet use, students working from home, or a second computer.
At this point, I'd recommend the
Acer C720 model with 4GB of RAM. There is a model with 2GB of RAM, as well. Either would be a good computer, but the one with 4GB of RAM is going to handle multitasking better. The 4GB model costs roughly $250 and the 2GB model costs about $200.
If you want a bigger screen, the
HP Chromebook 14 is a nice model. Just make sure you're buying this year's model. For $299, you get a chromebook with a big screen and a 9.5 hour battery.
One word of caution: Avoid the HP Chromebook 11 model. I don't think they're sold any more, but they were
known to overheat.