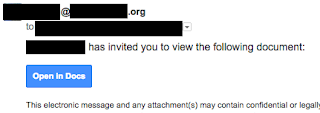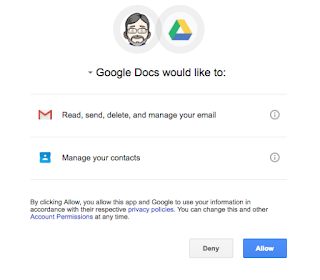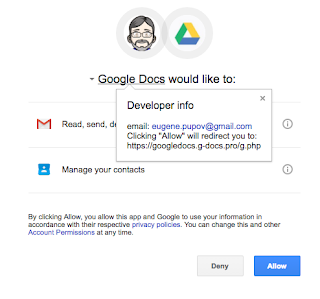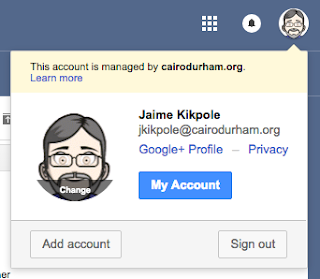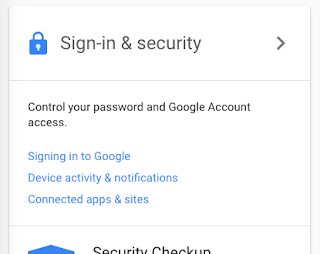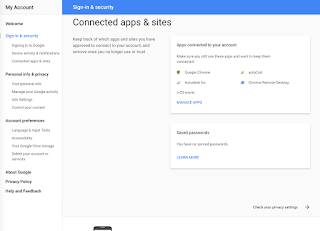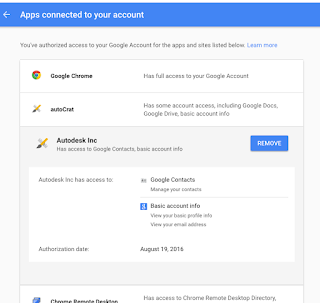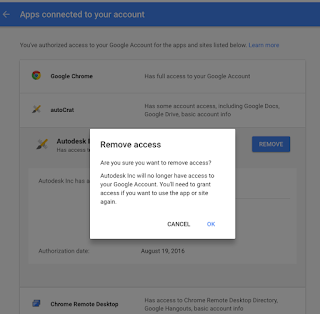The exact directions will vary from one device to the next, but this article will give the generic information needed for all devices. For example, the names of the buttons will differ between an iPhone or a Pixel, but the settings that both devices need are the same.
Please note that this will only allow Internet access and not access to internal-only resources, such as most printers and servers. Resources which happen to be hosted off-site, such as email, Google Drive, and SchoolTool, will work.
The necessary settings are as follows.
- Network name: Staff
- EAP method: PEAP
- Phase 2 authentication: MS CHAPv2
- Certificate: "Trust", "Accept", or "Do not validate", as your device allows. If asked to trust the certificate, make sure that it is from dir1.cd.cairodurham.org and expires on 10/2/22 at 2:05:10pm.
- Anonymous identity: Leave blank, if this option is presented.
- Username: Use the username that you would use on the Macs or PCs.
- Password: Use the password that you would use on the Macs or PCs.
For reference, this is what it looks like on iOS 10 on an iPhone 6 after selecting "Staff".
By contrast, this is what it looks like on Android 8 (a.k.a. "Oreo") running on a Google Pixel.
Please note that use of this wifi service is subject to the usual policies that apply to any district resource.
If you have any questions, please contact the Information Technology department through the usual channels.