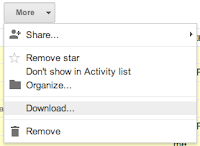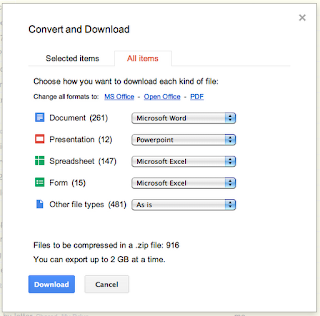This year, I want to add three new tips to save you money and stress:
- Don't bother with Black Friday.
- Use your phone.
- Don't forget your points.
Black Friday
No one likes fighting crowds of anxious shoppers. Good news: You shouldn't bother.
Black Friday sales actually cost more than routine pricing from online stores. There are exceptions, but that is not the norm.
Smart Phone = Smart Shopping
If you do decide to go shopping in a physical store and have a smartphone, download a couple of comparison shopping tools first.
There are a number of apps that will use your phone's camera to scan barcodes or even search based on a picture of the product. They look up the price on Amazon, Google, eBay, and other services. This is amazingly easy and quick. Look on your phone's App Store to see what I mean.
Here are a few examples for iPhones:
If you have an Android phone and can recommend an app like these, please put it in the comments below.
Credit Card Points
Lastly, it your credit card gives you "points," consider trading them in for gift cards. For example, you could trade in 10,000 points for $100 at Amazon and then buy several gifts. You could also trade in points for several small iTunes or Amazon gift cards. These would make great gifts for children who are about to receive an iPad or Kindle Fire from their parents.
As stated at the beginning, don't forget to check last year's tips for more advice.